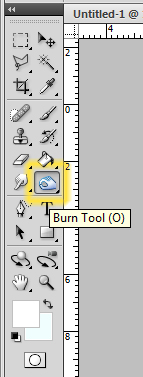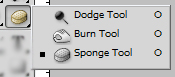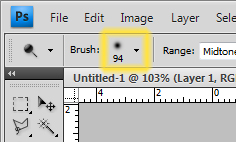Satın aldığınız DVD filmlerin zamanla okunamaz hale gelmemesi için kopyalarını alıp onları seyretmek hepimizin hakkı ancak maalesef orjinal DVD’lerde mevcut olan kopya koruması buna izin vermiyor. Gerçi yasalar herkese kendi DVD’lerinin önlem olarak sadece bir adet kopyasını almasına izin veriyor. O halde biz de sadece bir tane kopya olmak şartıyla orjinal filmlerimizi kopyalayabiliriz peki ama nasıl?
Tabi ki DVD Shrink ile… Aslında daha önceden bu işlemin CloneDVD ile nasıl yapıldığını şu yazımda göstermiştim. Ancak CloneDVD hem ücretli hem de bazı durumlarda başarısız olabiliyor. Tabi bazen de DVD Shrink başarısız olabiliyor. O yüzden bence siz her duruma karşı hazırlıklı olmak için iki programı da yanınızda bulundurun. Şimdi konuya girmeden önce önemle belirtmek istediğim bir nokta var. DVD Shrink’in marifetleri başta Amerika olmak üzere bazı ülkelerde suç sayıldığı için programın kendine ait bir web sayfası bulunmuyor. Bu da demek oluyor ki size bir indirme adresi veremeyeceğim ama Google üzerinde yapacağınız basit bir arama sayesinde programa kolayca ulaşabilirsiniz.
İlk önce programımızı açıyoruz.

Şimdi sıra geldi programa DVD filmi programa göstermeye. Bunu iki şekilde yapabiliriz.
1- File menüsünden Open Disc… komutunu vererek

2- Menü çunuğu altında bulunan araç çubuğundaki Open Disc düğmesine tıklayarak
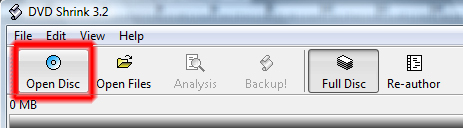
Karşınıza DVD filmin takılı olduğu sürücüyü seçmeniz için bir pencere gelecek. Burada benim kullandığım bilgisayarda tek optik sürücü olduğu için tek seçenek var. Ancak sizin bilgisayarınızda belki birden fazla sürücü olabilir ve de hepsinde farklı filmler bulunuyor olabilir. İşte bu pencere sayesinde işlemi uygulamak istediğiniz filimi kolayca seçebilirsiniz.
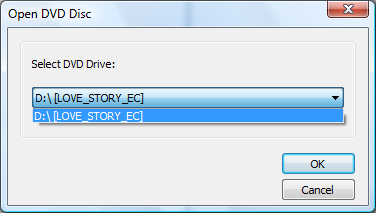
Filmi seçtikten sonra program bizi belli bir süre bekleterek filmi analiz ederek açmaya başlayacak.
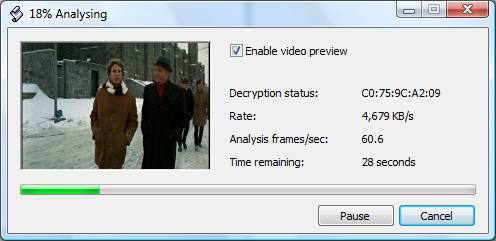
Burada eğer filmi açarsa sorun yok artık filmimizi kolayca kopyalayabiliriz. Bazen program bu kısımda filmi açmada başarısız oluyor. İşte o zaman bizim de alternatif olarak CloneDVD’ye yönelmekten başka çaremiz kalmıyor.
Neyse… filmi açınca program bize aşağıdaki resimdeki gibi filmin kopyasının kaplayacağı alanı ve barındıracağı alt yazı ve ses dosyalarını gösterecek

Resimde gördüğünüz gibi dil ve altyazıların yanında kontrol kutuları var. DVD Shrink 8 GB boyutundaki filmleri 4 GB boyutuna indirir. Bu sıkıştırmanın neticesinde kalite biraz bozulabilir. Eğer kalitenin nozulmasını istemiyorsanız iki seçeneğiniz var ya sıkıştırmayı ioptal ederek kopyanın da 8 GB olmasını tercih edeceksiniz ya da istemediğiniz altyazı ve dil dosyalarının yanındaki işareti kaldırarak görünyüye daha fazla yer açacaksınız.
Program gerçi optimum sıkıştırmayı ayarlıyor ancak bazı durumlarda nasıl bir sıkıştırma olmasına siz karar vermek isteyebilirsiniz. Bu durumda aşağıdaki resimde gördüğünüz alandan uygun seçeneği işaretleyebilirsiniz.

Seçimimizi de yaptıktan sonra araç çubuğundaki Backup! düğmesine tıklıyoruz.

Aşağıdaki pencere açılacak

Bu pencerede kayıtın nasıl gerçekleşeceğini Select backup target: alanından seçiyoruz. Önerim resimdeki gibi iso olarak kaydetmeniz daha sonra diske yazabilirsiniz. Diğer seçenekler de hard diske doğrudan kaydetmek ya da direk eş zamanlı olarak DVD ye yazmak ancak burada işlemde bir hata çıkması olasılığına karşı boş DVD medyayı yakabilirsiniz.
Select target image file: ile de oluşacak dosyanın nereye kaydedileceğini seçebiliyoruz.
Bu pencerede ikinci sekme olan DVD Region alanında varsayılan olarak bölge kodu kaldırılacak olan kopyamıza istediğimiz bölge kodunu ekleyebiliriz. Diğer ayarları ve seçenekleri kurcalamayı size bırakıyorum. Aslında amacınız kopyalamak ise normalde diğer ayarları kurcalamanıza gerek yok
Tamam yazan düğmeye basarak seçimlerimizi onaylıyor ve işlemi başlatıyoruz. Program filmin kopyasını aşağıdaki resimdeki gibi almaya başlayacaktır. Bu sırada önizleme fonksiyonu ile siz de durumu takip edebilirsiniz.
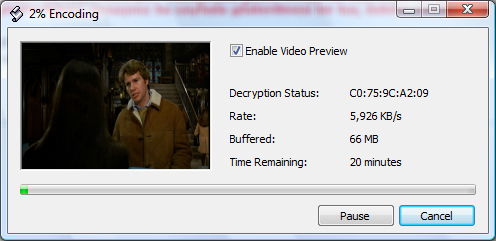
Kopyalama işlemi bitince program aşağıdaki pencere ile bize haber veriyor.
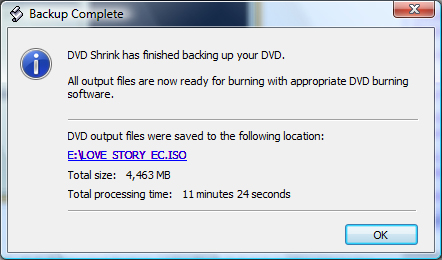
Bu yazı da bu kadar. Hoşçakalın.