Photoshop’un işlerimizi kolaylaştıran en pratik araçlarından birisi de katman yani layer kavramıdır. Layer menüsü sayesinde çalışmalarımızı ve fotoğraflarımızı çok daha spesifik bir şekilde manipüle edebiliyoruz. Layers menüsü içinde çalışmalarınıza ait katmanları barındırır. Bu durumu üzerinde çizimler bulunan şeffaf kağıtların üst üste konulması olarak düşünebiliriz. Konuyu daha iyi açıklamak için aşağıdaki resimi ele alalım.

Resime bakıldığında üç adet farklı renklerden oluşan eğri çizgiler görülüyor. Bu örnek için dört adet layer kullandım. Bunların üçü çizgiler, diğeri de gri renkteki arkaplan için… Çalışmamızı kaydedince layerlar kaybolor ve normal bir resim elde ederiz. Bu yüzden çalışmalarımıza daha sonra devam edebilmek için onları bir de özgün Photoshop formatında yani .psd olarak kaydetmeliyiz.
Peki bu çalışmayı tek bir katmanda yapamaz mıydık? Yapabilirdik ancak daha sonra değişiklik yapmamız zorlaşacaktı. Örneğin bu resimde ortadaki çizgiyi kaldırmak isteseydik normalde silme araçlarından birini kullanmamız gerekecekti oysa şimdi çizginin bulunduğu katmanı kapatınca direk kaybolacaktır. Ya da arkaplan düz bir renk yerine karışık bir resim olsaydı onu kaldırmak zahmetli bir iş olacaktı ama neyseki layer menüsü bizi bu dertten kurtarıyor.
Layer menüsü eğer bir değişiklik yapılmadıysa Photoshop’un sağ alt tarafında bulunur. Şayet sizde gözükmüyorsa üst taraftaki menüden Windows > Layers yolunu izleyiniz ya da F7 kısayol tuşunu kullanınız. Layer menüsü aşağıdaki gibi görünecektir.

Yukarıdaki resimde kullandığımız dört layer da görülebiliyor. Layer menüsünün üst kısmındaki sekmelerden Channels ve Paths menülerine de ulaşılabilsek de bunlar niraz daha ilerleyince üstünde duracağımız konular olduğu için şimdilik pas geçiyoruz.
Şimdi menüdeki öğeleri tanıyalım.

1 – Bu alan eğer layer içinde bir alanı seçmişsek o bölgeye yoksa bütün layer alanına çeşitli efektler uygular.
2 – Buradaki göz simgesine tıklayınca simgenin ve katmanın görünmez olduğunu göreceksiniz. Aynı bölgeye tekrar tıklayınca layer resimde yeniden görünecektir.
3 – Buraya tıklayınca layer ya da seçili alana gölge, parlama, kabarıklık gibi efektler uygulayabileceğimiz bir menü açılacaktır. Bir sonraki derste bu menüyü daha deteylı bir şekilde inceleyeceğiz.
4 – Layer mask eklemek için bu alana tıklıyoruz.
5 – Siyah-beyaz, renk dolgusu, parlaklık ya da kontrast değerleri tanımlayarak katmanlar oluşturmak için bir menü açar.
6 – Katmanlar içinde yeni bir grup oluşturmak için kullanılır.
7 – Yeni ve boş bir katman yaratmak için kullanılır.
8 – Seçili katmanları siler
9 – Katmanların listelendiği alandır. Seçim rengi ile vurgulanmış olan katman o anda aktif olan ve üzerinde işlem yapılan katmandır. Ctrl tuşuna basılı tutarak katmanlara tıklarsanız birden çok katmanı seçebilirsiniz.
10 – Layer ya da seçili bölümün dolgu değerini ayarlamak için kullanılır. En düşük değer 0 olunca transparan durumuna getirir ancak uygulanmış efektler şeffaflaşmaz
11 – Layer ya da seçili bölümün şeffaflık değerini ayarlamak için kullanılır. Eğer uygulanmış efektler varsa onlar da şeffaflaşır.
Şimdi 10 numarada anlatılan Fill ve 11 numarada anlatılan Opacity değerleri kafanızı biraz karıştırmış olabilir. Daha iyi kavramak için aşağıdaki resimi inceleyebilirsiniz.

Yıkarıdaki üç dikdörtgende başlangıçta aynıydı ve hepsine Drop Shadow efekti uygulandı. Daha sonra birinin opacity, ve birinin de fill değeri düşürüldü. Sonuçta ikisi de aynı oranda şeffaflaştı ancak fill değeri düşürülen de gölge efekti aynı kalırken; opacity değeri düşürülende gölge de dikdörtgenle aynı oranda şeffaflaştı.
Bundan sonraki öğeler katmanı kilitlemek için kullanacağımız ayarları içeriyor. Şimdi bunlarav da kısaca bakalım
12 – Katmanın tamamını kilitler. Böylece layer üzerinde işlem yapılamaz, silinemez veya boyutları değiştirilemez. Eğer katmandan memnunsanız ve kazara başına bir iş gelmesini istemiyorsanız bu seçeneği kullanabilirsiniz.
13 – Katmanın pozisyonunu kilitler
14 – Resim piksellerini kilitler
15 – Transparan pikselleri kilitler.
Şimdilik Layers menüsüne kısa bir bakış attık bir sonraki derste bu konuya yine devam edeceğiz.
 Resimde görüldüğü gibi ilgili menüye tıkladığımızda altında bir kaç seçenek olduğu görülür. Bu seçeneklerden bazıları çok önemlidir ve iyi kavrandığı takdirde sizi bir Photoshop ustası yapabilir ancak bu yazımda sadece genel bir inceleme yapacağımızdan dolayı bahsi geçen geçen gelişmiş özelliklere şöyle bir değinip geçeceğiz zira o özelliklerin her biri ayrı bir yazı konusu olacak mahiyette.
Resimde görüldüğü gibi ilgili menüye tıkladığımızda altında bir kaç seçenek olduğu görülür. Bu seçeneklerden bazıları çok önemlidir ve iyi kavrandığı takdirde sizi bir Photoshop ustası yapabilir ancak bu yazımda sadece genel bir inceleme yapacağımızdan dolayı bahsi geçen geçen gelişmiş özelliklere şöyle bir değinip geçeceğiz zira o özelliklerin her biri ayrı bir yazı konusu olacak mahiyette. Polygonal Lasso Tool’u araç kutusundan, yandaki resimde basılı olan alana tıklayarak açabilirsiniz. Eğer sizin araç kutunuzda farklı bir şekil varsa üzerine farenizin sol tuşuyla tıklayın ve elinizi çekmeden basılı tutun. Yan tarafta alt seçenekler küçük bir menü şeklinde gösterilecektir. Buradan aracımızı seçin. Seçtikten sonra ben aşağıdaki gibir seçim alanı oluşturdum.
Polygonal Lasso Tool’u araç kutusundan, yandaki resimde basılı olan alana tıklayarak açabilirsiniz. Eğer sizin araç kutunuzda farklı bir şekil varsa üzerine farenizin sol tuşuyla tıklayın ve elinizi çekmeden basılı tutun. Yan tarafta alt seçenekler küçük bir menü şeklinde gösterilecektir. Buradan aracımızı seçin. Seçtikten sonra ben aşağıdaki gibir seçim alanı oluşturdum.











 Ya da layer olayına girmeden sol taraftaki Move Tool aracını seçerek File menüsünden New seçeneği ile yeni açacağımız çalışma alanına da taşıyabiliriz.
Ya da layer olayına girmeden sol taraftaki Move Tool aracını seçerek File menüsünden New seçeneği ile yeni açacağımız çalışma alanına da taşıyabiliriz.

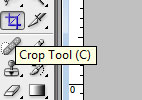 Crop seçeneğini seçtikten sonra fare imlecinizin bu işaret doğrultusunda değiştiğini göreceksiniz. Farenizi resimin seçmek istediğiniz bir noktasına götürün ve sol tuşa basarak elinizi kaldırmadan diğer ucuna doğru sürükleyin. Böylece dikdörtgen şeklinde bir alanı seçmiş olacaksınız. Eğer yapacağınız seçimin tüm kenarlarının eşit yani kare olmasını istiyorsanız. sürükleme işlemini yaparken bir yandan da klavyenizdeki SHIFT tuşuna basılı tutmayı unutmayın. Bu işlemi tamamlayınca farkedeceğiniz gibi seçimimiz içine dahil olan aynı kalırken diğer alanlar Photoshop tarafından daha koyu bir renge dönüştürülecektir.
Crop seçeneğini seçtikten sonra fare imlecinizin bu işaret doğrultusunda değiştiğini göreceksiniz. Farenizi resimin seçmek istediğiniz bir noktasına götürün ve sol tuşa basarak elinizi kaldırmadan diğer ucuna doğru sürükleyin. Böylece dikdörtgen şeklinde bir alanı seçmiş olacaksınız. Eğer yapacağınız seçimin tüm kenarlarının eşit yani kare olmasını istiyorsanız. sürükleme işlemini yaparken bir yandan da klavyenizdeki SHIFT tuşuna basılı tutmayı unutmayın. Bu işlemi tamamlayınca farkedeceğiniz gibi seçimimiz içine dahil olan aynı kalırken diğer alanlar Photoshop tarafından daha koyu bir renge dönüştürülecektir.
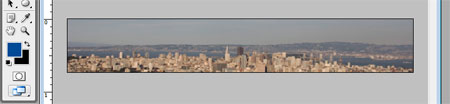
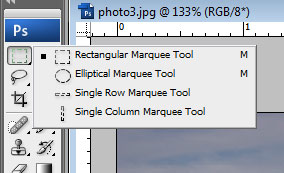
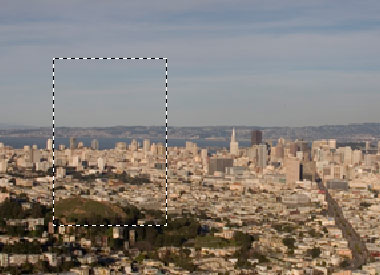
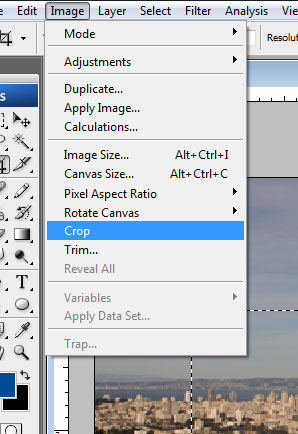
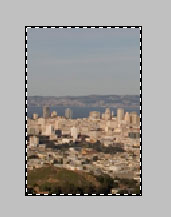
 En sol üstte bulunan Marquee araçları Photoshop’un en basit ve en temel seçim araçlarıdır. Burada varsayılan olarak Dikdörtgen seçim aracı ayarlıdır. Yuvarlak yani elips ile çizgi seçim araçlarını seçmek için dikdörtgen seçim aracı kutusunun üzerine giderek farenin sol tuşuna basılı tutun. Böylece alt kategoriler de listelenecektir.
En sol üstte bulunan Marquee araçları Photoshop’un en basit ve en temel seçim araçlarıdır. Burada varsayılan olarak Dikdörtgen seçim aracı ayarlıdır. Yuvarlak yani elips ile çizgi seçim araçlarını seçmek için dikdörtgen seçim aracı kutusunun üzerine giderek farenin sol tuşuna basılı tutun. Böylece alt kategoriler de listelenecektir.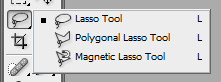 Lasso yani kement seçim araçları marquee araçlarına göre daha pratik ve spesifik seçimler yapabilmemizi sağlar. Marquee araçlarının altında bulunan kement araçları kutusunun üstünde farenin sol tuşuna basıp bekleyince alt kategorilerin açıldığını göreceksiniz.
Lasso yani kement seçim araçları marquee araçlarına göre daha pratik ve spesifik seçimler yapabilmemizi sağlar. Marquee araçlarının altında bulunan kement araçları kutusunun üstünde farenin sol tuşuna basıp bekleyince alt kategorilerin açıldığını göreceksiniz.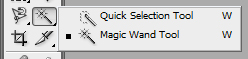 Quick Selectin aracı renklere göre birbirinden ayrılan bölgeleri seçme de yardımcı olur. Örneğn bir reklam afişi düşünün. Beyaz arkaplan üzerine hazırlanmış bu afişte dört tane kare var ve karelerin birinin içinde bir sokak resmi var. Siz bu sokak resmini seçmek için dörtgen seçim aracını kullanabileceğiniz gibi; hızlı seçim aracını da kullanabilirsiniz. Üstelik bu işlem dörtgen seçim aracına göre çok daha hızlı bir şekilde gerçekleşir. Dörtgen de ilgili alanı seçim aracının içine oturtmak zorunda kalacaksınız fakat hızlı seçim aracında seçmek istenen bölgede herhangibir yere tıklamak yeterli. Böylece araç seçmesi gereken yerin beyaz alan içinde kalmış olan resim olduğunu hesaplayabiliyor.
Quick Selectin aracı renklere göre birbirinden ayrılan bölgeleri seçme de yardımcı olur. Örneğn bir reklam afişi düşünün. Beyaz arkaplan üzerine hazırlanmış bu afişte dört tane kare var ve karelerin birinin içinde bir sokak resmi var. Siz bu sokak resmini seçmek için dörtgen seçim aracını kullanabileceğiniz gibi; hızlı seçim aracını da kullanabilirsiniz. Üstelik bu işlem dörtgen seçim aracına göre çok daha hızlı bir şekilde gerçekleşir. Dörtgen de ilgili alanı seçim aracının içine oturtmak zorunda kalacaksınız fakat hızlı seçim aracında seçmek istenen bölgede herhangibir yere tıklamak yeterli. Böylece araç seçmesi gereken yerin beyaz alan içinde kalmış olan resim olduğunu hesaplayabiliyor.